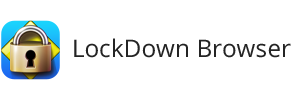Effortless Steps to Download, Install and Use the LockDown Browser
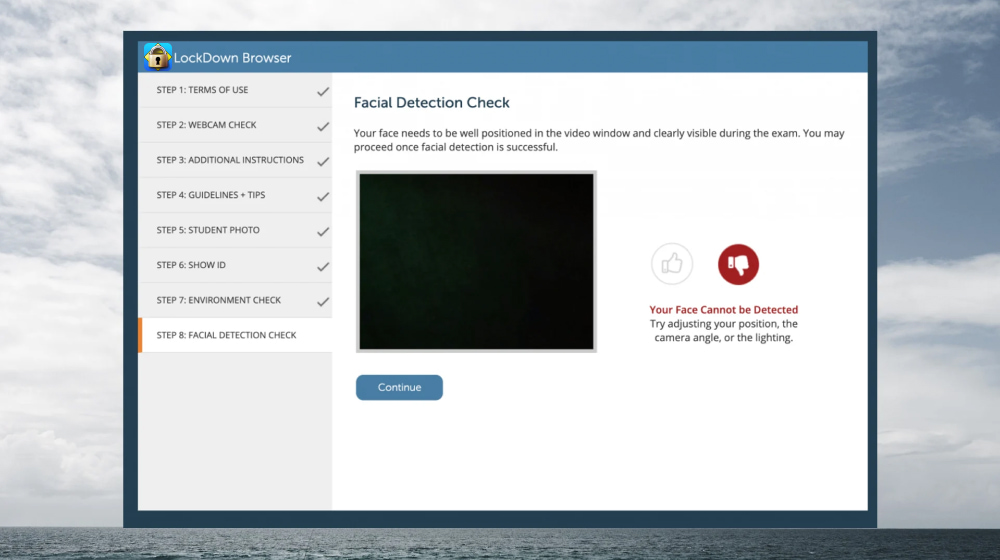
Get LockDown Browser for Windows
DownloadWith online learning being the new normal, exams too have transitioned to the digital sphere. LockDown Browser is one such software application that ensures the integrity of these online examinations. This tool essentially helps prevent cheating by locking down your examination window and disabling any functions that may be used for deceit. Whether you're a student looking to take your online assessment or a professor aiming to maintain academic integrity, the guide herein offers apt solutions that address LockDown Browser install for free needs.
System Requirements and Downloading the Software
Before we delve into the setup, it's important to note the necessary system requirements. An active internet connection is the most basic necessity. In terms of hardware, both Windows and Mac systems are compatible with this application. However, please note that the Linux operating system is not supported.
How to Download the Installer
Start the process by searching for the LockDown Browser installation file from a verified source. It's always recommended to download such software from trustworthy and secure websites to avoid falling prey to malicious content. When you download and install LockDown Browser, ensure that your computer's antivirus doesn't flag it as suspicious content. If it does, consider adding the file to your antivirus' whitelist.
Internet Connectivity
Make sure your device has uninterrupted internet connectivity, which is vital during the download and installation procedure. Slow connectivity may disrupt the process, causing the installation to fail. Take steps to ensure a stable connection right from the start.
Instructions to Install the LockDown Browser
Once you have successfully downloaded the LockDown Browser installer, the next step involves setting it up. Whether you’re aiming to install LockDown Browser on Windows or on a different platform, the procedure is more or less the same.
Initiating the Installation
Navigate to the directory where the installer has been downloaded. Look for the setup file which usually ends with an .exe extension, double-click it. A dialog box will appear asking for permissions to make changes on the device, click 'Yes' to continue with the installation process.
Following the Prompted Steps
Follow the steps appearing on your screen. These are user-friendly and self-explanatory, requiring minimum user interaction. However, read each instruction carefully to avoid any errors.
Understanding the Interface
Once you install LockDown Browser app, it’s time to familiarize yourself with the user interface. The app is simple to use with a clean, uncluttered design. Features like 'Start Quiz' and 'Settings' are well pronounced.
The 'Settings' option provides users with useful functions which include the ability to adjust the font size, view network status, display appearance (light or dark), and clear cache. This page also contains the 'Exit' button to close the application when finished. 'Help Center' is your one-stop solution to find answers to any lockDown Browser related queries.